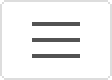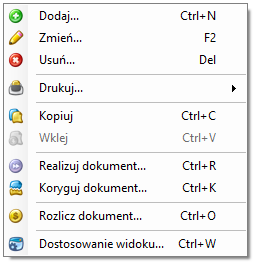Strona główna » Instrukcje obsługi » Faktura VAT
Faktura VAT - Instrukcja obsługi
Instalacja programu
Program Pakiet Przedsiębiorcy Faktura VAT można zainstalować zarówno z płyty CD (zamówionej dodatkowo) lub poprzez użycie Instalatora, który można pobrać ze strony internetowej https://www.finecosoftware.pl/pobierz. Pobrany plik (faktura-vat.exe) należy uruchomić, co spowoduje wyświetlenie się na ekranie Kreatora instalacji programu Faktura VAT. Należy ściśle stosować się do kroków opisanych w Instalatorze.
Podczas instalacji wymagane jest zaakceptowanie warunków Umowy Licencyjnej określających zasady korzystania z oprogramowania, poprzez kliknięcie przycisku Zgadzam się. Następnie należy podać folder docelowy, w którym ma zostać zainstalowany program. Zalecana jest instalacja w domyślnie zaproponowanej lokalizacji docelowej. Aby rozpocząć instalację w wybranym w folderze docelowym, należy kliknąć przycisk Zainstaluj, a następnie Zakończ.
Jeśli program został poprawnie zainstalowany, to na Pulpicie powinna zostać umieszczona ikona z niebieskim i żółtym prostokątem z opisem Faktura VAT. Ikona ta służy do uruchamiania programu. W menu START systemu Windows w sekcji Wszystkie programy powinna również zostać utworzona podsekcja Faktura VAT zawierająca skrót uruchamiający aplikację.
Aktywacja programu
W przypadku pierwszej instalacji program uruchamia się w wersji testowej, która służy do bezpłatnego przetestowania programu przed zakupem. Wersja testowa jest w pełni funkcjonalna i działa przez 10 dni od chwili pierwszego uruchomienia. Po tym czasie dostęp do programu jest blokowany.
W celu rejestracji programu lub w celu odblokowania dostępu po zakończeniu działania wersji próbnej, należy go aktywować kluczem aktywacyjnym, który otrzymuje się po zakupie licencji. Aby dokonać aktywacji, należy w oknie z komunikatem o zakończeniu możliwości korzystania z wersji testowej wcisnąć przycisk Rejestruj. Podczas aktywacji programu klucz aktywacyjny weryfikowany jest przez Internet, dlatego niezbędne jest aktywne połączenie z Internetem.
Ustawienie parametrów pracy z programem
Przed rozpoczęciem pracy z programem zalecane jest jego skonfigurowanie. W tym celu należy otworzyć okno Konfiguracja.
W zakładce Dane firmy należy podać dane rejestrowe firmy (lub osoby fizycznej). Dane wpisane w tym miejscu są umieszczane na wydrukach faktur w sekcji Sprzedawca oraz na innych wydrukach tworzonych w programie (np. Rejestr VAT), a także w plikach JPK. W przypadku firm rozliczających VAT metodą kasową, należy zaznaczyć opcję "VAT rozliczany metodą kasową".
W przypadku wystawiania faktur płatnych przelewem, należy wpisać nr konta bankowego firmy w sekcji Konta bankowe. Podczas wystawiania faktury należy wskazać wpisane tu konto w polu Numer konta.
Opcjonalnie można uzupełnić sekcję Dane kontaktowe: numer telefonu, adres e-mail i adres strony internetowej - dane te będą drukowane na fakturach.
Opis pozostałych elementów Konfiguracji dostępny jest w sekcji Konfiguracja programu.
Opis stałych elementów programu
Programy serii Pakiet Przedsiębiorcy zostały tak zaprojektowane, aby łatwo było nauczyć się ich obsługi, a ich użytkowanie było możliwie proste i intuicyjne. W związku z tym wszystkie okna główne i słownikowe zawierają zbiór tych samych, stałych elementów służących do obsługi. Ekran programu składa się z następujących sekcji:

1) Pasek tytułu - prezentuje nazwę programu oraz nazwę aktywnego okna.
2) Pasek menu - zawiera rozwijane zakładki z najważniejszymi funkcjami dostępnymi w programie.
3) Belka z oknami programu - znajdują się na niej ikonki otwierające główne okna programu.
Opis poszczególnych elementów okien dostępny jest w części Opis głównych okien programu.
4) Pasek narzędzi - składa się z przycisków uruchamiających najczęściej wykonywane czynności dotyczące dokumentów oraz aktualnego widoku.
Pasek narzędzi
Pasek narzędzi w większości okien zawiera podobny zestaw przycisków. W każdym widoku z listą danych występują następujące przyciski (w nawiasach podano skrót klawiszowy): Dodaj (Ctrl N), Zmień (F2), Usuń (Delete), Drukuj (Ctrl P), pole Znajdź, Widok i Pomoc (Alt F1).

Pierwsze trzy przyciski służą do dodawania, poprawiania lub usuwania zaznaczonych wpisów w danym widoku (np. faktur, kontrahentów, towarów, danych słownikowych).
Przycisk Drukuj służy do wydruku aktualnego okna. W oknie Dokumenty przycisk ten wyświetla dodatkowe opcje drukowania.
Pole Znajdź służy do filtrowania widoku. Po wpisaniu ciągu znaków w pole filtru, aktualny widok jest w czasie rzeczywistym zawężany tylko do danych spełniających wskazane kryteria. W przypadku gdy jakikolwiek filtr jest włączony, pod pasekim narzędzi pojawia się informacja Filtrowanie widoku jest włączone z możliwością natychmiastowego wyłączenia wszystkich filtrów:

Przycisk Widok służy do dostosowania zakresu prezentowanych danych do własnych potrzeb. Po kliknięciu tego przycisku pojawia się okienko z listą dostępnych kolumn, w którym można włączyć lub wyłączyć wybrane kolumny, zmienić ich kolejność oraz określić kolumnę, według której widok ma być sortowany wraz z kierunkiem ułożenia danych (malejącym czy rosnącym wedle kolumny sortującej).
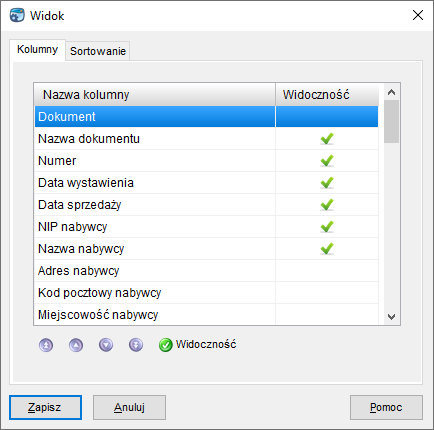
Przycisk Pomoc wywołuje okno z instrukcją obsługi programu.
Na Pasku narzędzi niektórych okien pojawiają się także dodatkowe przyciski związane ze specyfiką danego okna. Działanie przycisków opisane zostało w części instrukcji z opisem określonego okna.
Dodatkowe elementy ekranu
Niektóre widoki zawierają dodatkowo m.in. drzewa boczne, panel szczegółów czy panel sum. Drzewa boczne to np. daty wystawienia oraz rodzaje dokumentów z lewej strony w oknie Dokumenty lub kategorie towarów i usług w oknie Towary i usługi. Zaznaczenie pozycji na drzewie powoduje ograniczenie (wyfiltrowanie) danego widoku do wpisów odwołujących się do zaznaczonych danych. Mechanizm taki pozwala na szybsze odnajdywanie i analizę danych. Panele sum zawierają podsumowanie najbardziej istotnych kolumn, np. wartość brutto i netto faktur. Panel szczegółów pokazuje szczegóły zaznaczonej faktury.
Wszystkie filtry boczne i panele można w dowolnym momencie włączyć lub wyłączyć poprzez wybór odpowiedniej opcji z zakładki Widok w górnym menu:
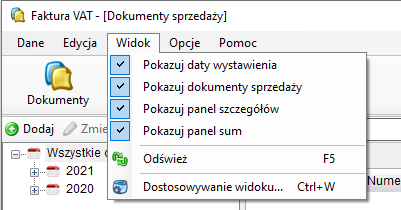
Opis głównych okien programu

Dokumenty
Okno Dokumenty otwiera się domyślnie po uruchomieniu Faktury VAT. Podczas pracy z programem można je wywołać klikając w ikonę Dokumenty, a następnie wybierając jedną z opcji: Dokumenty sprzedaży, Dokumenty proforma, Faktury-RR. W tym widoku można tworzyć nowe dokumenty, tutaj też znajduje się lista wszystkich wystawionych w programie faktur. Domyślnie lista uporządkowana jest według dat wystawienia malejąco, co powoduje, że wszystkie kolejno wystawiane faktury pojawiać się będą u góry listy.
Na Pasku narzędzi okna Dokumenty znajdują się dodatkowe przyciski związane z wystawianymi dokumentami:
Przycisk Realizuj powoduje utworzenie faktury do wskazanej proformy lub faktury końcowej do zaznaczonej faktury zaliczkowej.
Przycisk Koryguj tworzy fakturę korygującą do wskazanej faktury.
Przycisk Rozlicz służy do rozliczenia wskazanej faktury z odroczonym terminem płatności.
Przycisk Wyślij służy do wysłania wskazanej faktury e-mailem.

Po lewej stronie znajdują się drzewa służące do filtrowania dokumentów:
- Wszystkie daty wystawienia umożliwiające wyświetlenie faktur wystawionych w zaznaczonych latach, miesiącach lub dniach
- Wszystkie dokumenty sprzedaży powodujące ograniczenie listy faktur do wybranego rodzaju dokumentów.
Pod listą dokumentów znajduje się Panel szczegółów wyświetlający szczegółowe informacje dotyczące zaznaczonej faktury. Panel podzielony jest na kilka zakładek prezentujących różny zakres informacji:
- Szczegóły - zakładka wyświetlająca szczegółowe dane dokumentu, takie jak: numer, data wystawienia oraz sprzedaży, dane nabywcy, poszczególne wartości z faktur, data oraz forma płatności.
- Pozycje dokumentów - wymienione są tu poszczególne pozycje towarowe z faktury wraz z ilościami oraz cenami.
- Zestawienie VAT
- Spłaty - zestawienie spłat dokumentu dodanych w programie poprzez opcję Rozlicz.
- Załączniki - zestawienie załączników dodanych w oknie edycji faktury.
Zawartość poszczególnych zakładek można dostosować do własnych potrzeb poprzez kliknięcie w danej zakładce prawym przyciskiem myszy i wybór z menu opcji "Dostosowanie widoku".
Na dole ekranu znajduje się podsumowanie wartości netto i brutto wszystkich faktur dostępnych w bieżącym widoku.
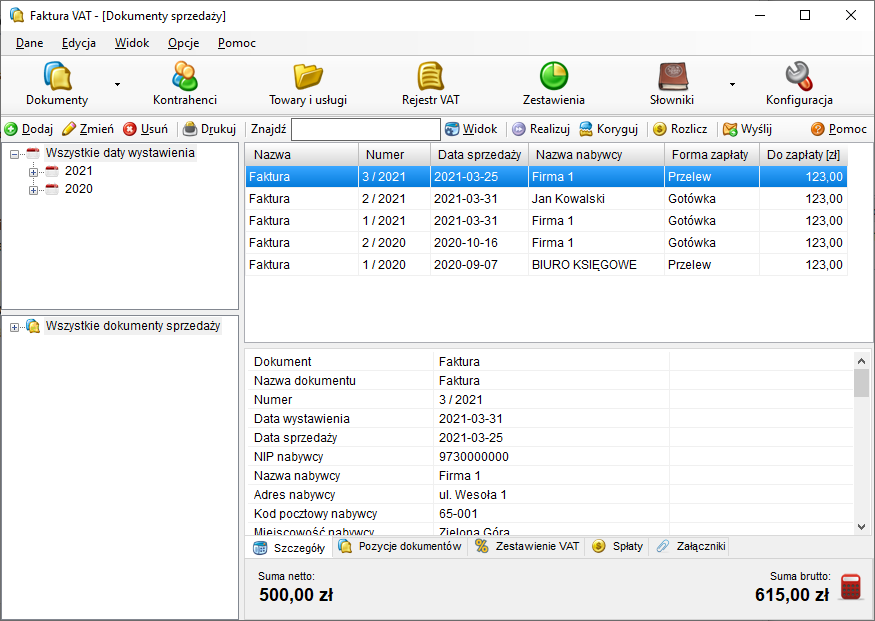
W celu wystawienia dokumentu sprzedaży (np. faktury) należy wcisnąć przycisk Dodaj w aktywnym oknie Dokumenty - Dokumenty sprzedaży. Pojawi się okno wyboru rodzaju dokumentu, w którym domyślnie wyświetlane są: faktura, faktura walutowa, faktura zaliczkowa, faktura końcowa, faktura procedura marży, nota obciążeniowa, paragon:
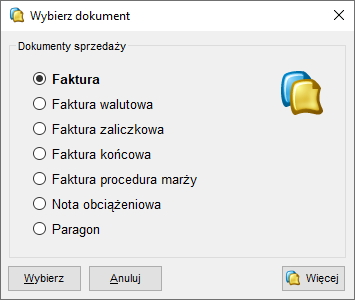
Aby wystawić fakturę proformę należy najpierw włączyć okno Dokumenty - Dokumenty proforma, a następnie wcisnąć przycisk Dodaj. Aby wystawić fakturę VAT-RR należy najpierw włączyć okno Dokumenty - Faktury-RR, a następnie kliknąć Dodaj.
W programie istnieje możliwość zdefiniowania dodatkowych dokumentów przystosowanych do własnych potrzeb. W tym celu należy w głównym menu kliknąć ikonkę Słowniki - Definicje dokumentów.
Podczas dodawania pierwszej faktury program zapyta o ustawienia początkowe: rodzaj stosowanej numeracji oraz sposób wyliczania cen (od netto lub od brutto). Możliwy jest wybór numeracji rocznej (numery nadawane są w sposób ciągły przez okres całego roku) lub numeracji miesięcznej (numery nadawane są od początku wraz z każdym kolejnym miesiącem). Użytkownik może zdefiniować własny sposób numeracji w oknie Słowniki - Grupy numeracji dokumentów. Po określeniu rodzaju numeracji należy wcisnąć przycisk Zapisz, aby przejść do edycji pierwszej faktury.
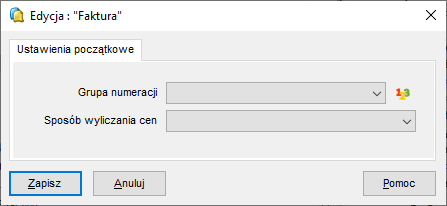
Szczegółowy opis poszczególnych elementów faktury znajduje się w kolejnym rozdziale. Po wystawieniu faktury automatycznie otwierane jest okno potwierdzenia wydruku, z poziomu którego można utworzyć podgląd wydruku, wydrukować wystawioną fakturę wybierając przycisk Drukuj, zapisać ją w postaci pliku PDF używając przycisku Zapisz do PDF lub wysłać fakturę do kontrahenta po kliknięciu na przycisk E-mail. Możliwe jest również utworzenie duplikatu na wskazany dzień.
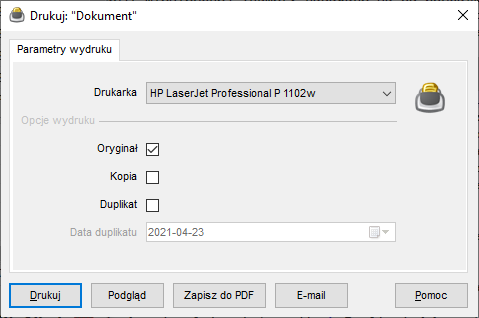
Opcja Widok służy do konfiguracji widoku tabeli z dokumentami: pozwala na włączanie i wyłączanie poszczególnych kolumn, zmianę kolejności kolumn (służą do tego fioletowe przyciski ze strzałkami) oraz wybór sposobu sortowania dokumentów (zakładka Sortowanie). Ustawienia Widoku mają zastosowanie zarówno do ekranu programu, jak i wydruku Rejestru faktur.
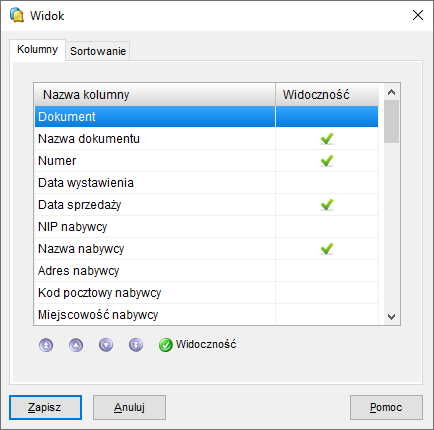
Okno dodawania/edycji faktury
Okno dodawania nowej faktury wyświetla się po kliknięciu przycisku Dodaj na pasku narzędzi w oknie Dokumenty - Dokumenty sprzedaży. Aby otworzyć okno edycji dodanej wcześniej faktury, należy zaznaczyć tę fakturę i kliknąć przycisk Zmień.
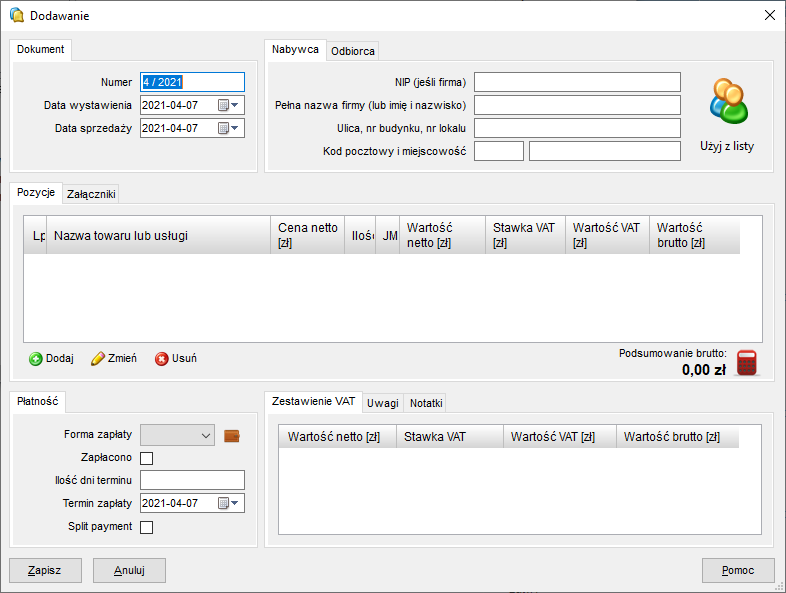
Sekcja Dokument zawiera numer faktury, datę wystawienia oraz datę sprzedaży. Pole Numer przyjmuje wartość zgodną z numeracją wybraną w ustawieniach konfiguracyjnych określonych przy wystawianiu pierwszej faktury, natomiast pola dat przyjmują domyślnie aktualną datę.
Sekcja Nabywca przeznaczona jest do wpisania danych kontrahenta, dla którego wystawiana jest faktura. Dane te można wpisać wypełniając poszczególne pola lub wczytać ze zdefiniowanej wcześniej listy kontrahentów (za pomocą przycisku Użyj z listy). W tej sekcji znajduje się również zakładka Odbiorca służąca do wpisania danych odbiorcy faktury (wypełnienie tej zakładki jest opcjonalne).
Sekcja Pozycje przeznaczona jest do wpisania towarów lub usług (przyciskiem Dodaj). Przycisk Zmień służy do modyfikacji istniejącej pozycji, a Usuń do usunięcia zaznaczonej pozycji. Po kliknięciu Dodaj wyświetlone zostaje okienko "Dodawanie", które należy uzupełnić danymi towaru lub usługi lub wczytać je z bazy Towarów i usług za pomocą przycisku Użyj z listy. Pola wymagane pola to Nazwa towaru lub usługi, Cena netto oraz Cena brutto, VAT, a także Ilość. Pozostałe pola są opcjonalne.
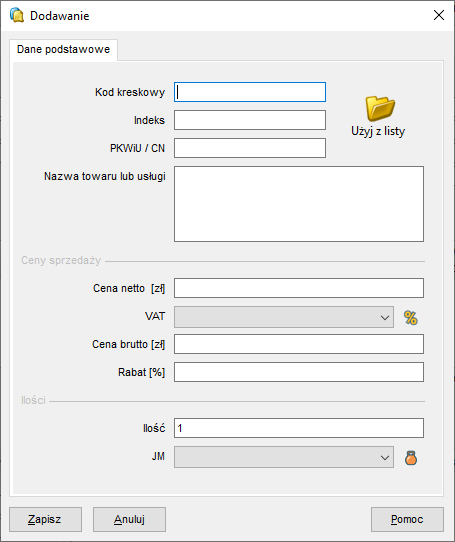
Sekcja Płatność zawiera informacje dotyczące sposobu rozliczenia faktury. Należy tu wskazać formę płatności oraz termin płatności. Jeśli faktura została już opłacona, należy zaznaczyć opcję Zapłacono. Zaznaczenie opcji Split payment spowoduje wydrukowanie na fakturze adnotacji "Metoda podzielonej płatności".
Sekcja Zestawienie VAT zawiera kwoty podatku VAT wyliczane automatycznie na podstawie cen oraz stawek VAT wykazanych w pozycjach dokumentu.
Zakładka Uwagi zawiera dodatkowe uwagi drukowane w stopce faktury. Możliwe jest ręczne wpisanie uwag lub wybranie z wcześniej zdefiniowanego słownika przyciskiem Wybierz z listy. Uwagi można zdefiniować w oknie Słowniki - Uwagi do dokumentów.
Zakładka Notatki umożliwia wpisanie dodatkowych informacji, które nie są drukowane na dokumencie, ale będą widoczne w programie w zakładce Szczegóły danego dokumentu oraz w kolumnie Notatki.
W przypadku niektórych faktur w oknie edycji dokumentu znajdują się dodatkowe sekcje lub elementy opisane poniżej.
Faktury korygujące
W celu utworzenia faktury korygującej należy zaznaczyć fakturę, która ma zostać skorygowana, a następnie użyć przycisku Koryguj znajdującego się na pasku narzędzi. Program automatycznie wczyta dane dokumentu korygowanego m.in. dane kontrahenta oraz pozycje towarowe. W pozycji Powód korekty należy wskazać właściwą opcję z rozwijanej listy. Aby zdefiniować własny powód korekty, należy kliknąć znajdującą się obok pomarańczową ikonkę.
Korekty towaru/usługi należy dokonać klikając przycisk Zmień na wybranej pozycji, a następnie w wyświetlonym okienku zmienić wybraną wartość np. "Ilość", jeśli korekta dotyczy zwrotu towaru lub "Cena", jeśli nastąpiła pomyłka w cenie.
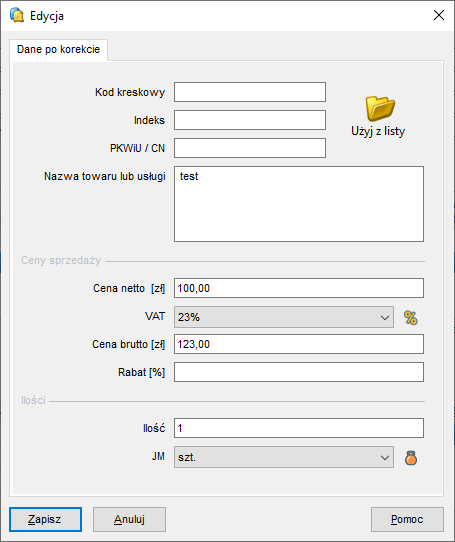
Faktury walutowe
Faktury walutowe zawierają dodatkową zakładkę Waluta (w sekcji dotyczącej płatności), w której można dokonać wyboru waluty, kursu i zastosowanej tabeli kursowej. Podczas tworzenia dokumentu walutowego program proponuje pobranie aktualnego kursu z Internetu z tabeli publikowanej przez NBP. Na fakturze automatycznie wczytywany jest kurs z dnia roboczego porzedzającego dzień wystawienia faktury.
Dokumenty walutowe posiadają dwa zestawienia VAT, które można wyświetlić korzystając z zakładek Zestawienie VAT i Zestawienie VAT w PLN. Pierwsze zestawienie utworzone jest w walucie dokumentu, a drugie jest przeliczone na złotówki według podanego kursu.
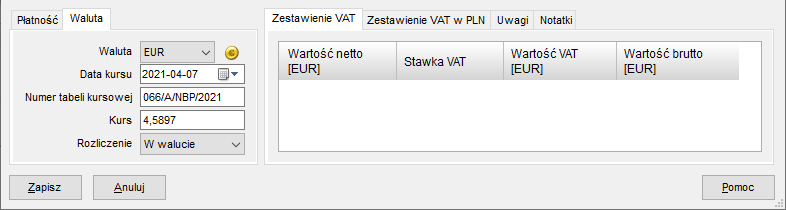
Kontrahenci
Ikona Kontrahenci otwiera okno umożliwiające stworzenie bazy kontrahentów, dla których Użytkownik często wystawia dokumenty. Zapisanie kontrahenta w bazie pozwala na szybkie wczytanie jego danych podczas wystawiania faktur.
W celu dopisania do bazy danych nowego kontrahenta należy kliknąć przycisk Dodaj (lub użyć skrótu klawiaturowego Ctrl N). Następnie należy wpisać numer NIP kontrahenta, co pozwoli na automatyczne pobranie danych teleadresowych firmy z bazy danych GUS (pod warunkiem, że komputer jest podłączony do Internetu i że dana firma znajduje się bazie GUS). Poza danymi teleadresowymi kontrahenta można też wpisać m.in. numer jego rachunku bankowego, adres e-mail oraz adres strony internetowej.
W zakładce Warunki można określić dla każdego z kontrahentów indywidualne warunki sprzedaży, które będą automatycznie uwzględniane na fakturze po wczytaniu z bazy danych tego kontrahenta. Możliwe jest zdefiniowanie: formy płatności, ilości dni terminu płatności i rabatu, a także subkonta dedykowanego dla wpłat od tego konkretnego kontrahenta.
Zakładka Załączniki pozwala na wczytanie załączników dot. kontrahenta, np. zdjęcia czy wizytówki.
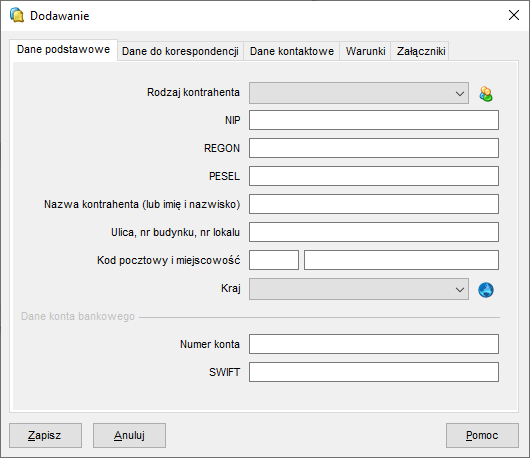
Kontrahenci mogą zostać przypisani do wybranej kategorii, którą należy wybrać z rozwijanej listy w pozycji Rodzaj kontrahenta. W programie istnieją trzy predefiniowane kategorie: Dostawcy, Odbiorcy oraz Urzędy, jednak można dopisać własne kategorie klikając ikonkę znajdującą się z prawej strony pozycji Rodzaj kontrahenta lub korzystając z opcji Słowniki - Rodzaje kontrahentów.
W dolnej części okna Kontrahenci znajduje się Panel szczegółów podzielony na trzy zakładki:
W zakładce Szczegóły wyświetlane są szczegółowe dane zaznaczonej pozycji.
Zakładka Dokumenty zawiera spis faktur wystawionych zaznaczonemu kontrahentowi.
Zakładka Załączniki pokazuje załączniki przypisane do zaznaczonego kontrahenta.
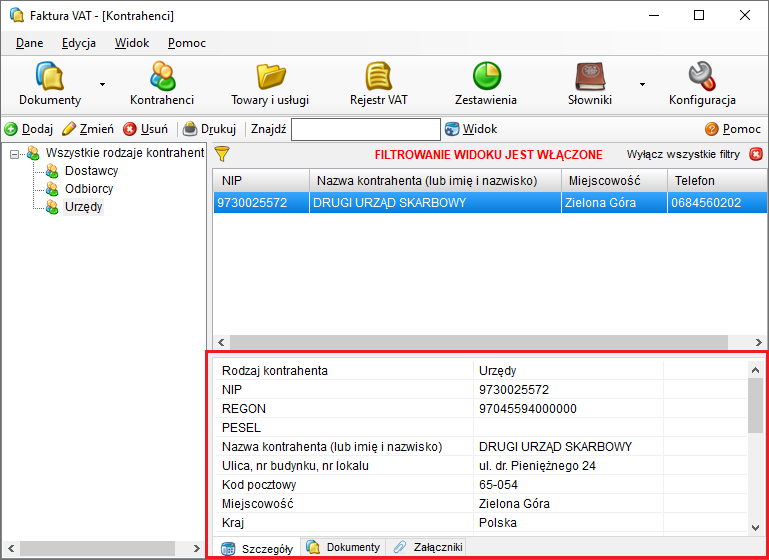
Zawartość poszczególnych zakładek można dostosować do własnych potrzeb poprzez kliknięcie w danej zakładce prawym przyciskiem myszy i wybór z menu opcji Dostosowanie widoku, a także wydrukować wybierając w tym samym menu opcję Drukuj.
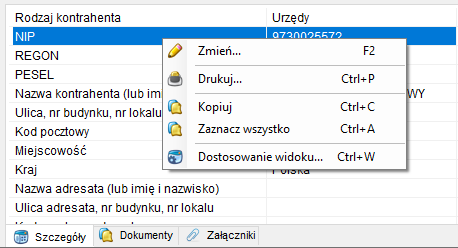
Towary i usługi
Aby włączyć spis towarów i usług należy kliknąć ikonę Towary i usługi. Jest to jeden z głównych elementów programu umożliwiający stworzenie bazy towarów i usług, które często są używane na dokumentach. Dzięki temu przy wystawianiu kolejnych faktur nie trzeba za każdym razem wpisywać tych samych danych.
Poszczególne pozycje w oknie Towary i usługi można przyporządkować do kategorii. Domyślnie w programie zostały utworzone dwie podstawowe kategorie: towary i usługi, ale możliwe jest stworzenie dowolnej hierarchicznej struktury kategorii przy użyciu opcji Słowniki - Kategorie towarów i usług.
W celu zdefiniowania kartoteki towaru lub usługi należy kliknąć przycisk Dodaj, który wywołuje okienko dodawania nowej pozycji. W pierwszej zakładce Dane podstawowe należy okreslić m.in. nazwę towaru lub usługi, przypisać do niej określoną jednostkę miary oraz stawkę VAT.
W zakładce Ceny możliwe jest wpisanie czterech różnych cen dla każdego z towarów lub usług. Domyślnie poszczególne rodzaje cen nazywają się Cena 1 [zł], Cena 2 [zł], Cena 3 [zł], Cena 4 [zł]. Własne nazwy dla poszczególnych cen można zdefiniować w oknie Konfiguracja - Towary i usługi.
Zakładka Opis umożliwia zamieszczenie szczegółowego opisu towaru/usługi. Opis nie jest drukowany na fakturze.
Zakładka Załączniki pozwala na wczytanie załączników dot. towaru/usługi, np. zdjęcia, specyfikacji czy instrukcji obsługi.
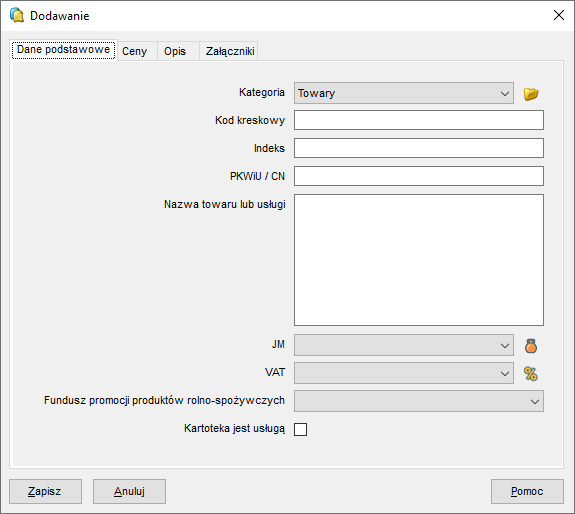
W dolnej części okna Towary i usługi znajduje się Panel szczegółów podzielony na trzy zakładki:
W zakładce Szczegóły wyświetlane są szczegółowe dane zaznaczonej kartoteki.
Zakładka Dokumenty zawiera spis dokumentów, na których został umieszczony zaznaczony towar/usługa.
Zakładka Załączniki pokazuje załączniki przypisane do zaznaczonej kartoteki.
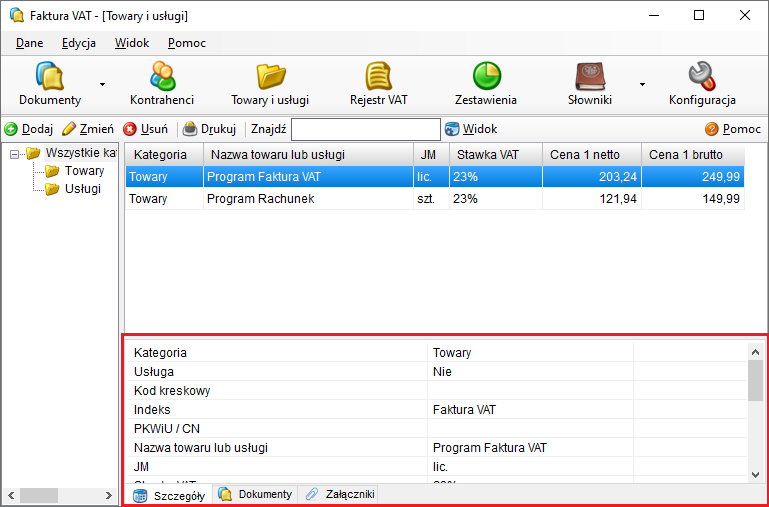
Zawartość poszczególnych zakładek można dostosować do własnych potrzeb poprzez kliknięcie w danej zakładce prawym przyciskiem myszy i wybór z menu opcji Dostosowanie widoku, a także wydrukować wybierając w tym samym menu opcję Drukuj.
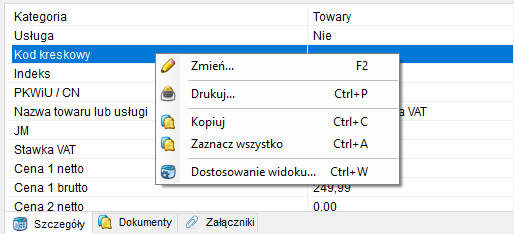
Zestawienia
W oknie Zestawienia prezentowane są zestawienia sprzedaży (a także zakupów w przypadku wystawiania faktur VAT-RR) według wybranych kryteriów, w formie tabelarycznej lub graficznej. Wyboru widoku dokonuje się poprzez użycie przycisków Tabela oraz Wykres znajdujących się na dolnej belce.
W celu wyświetlenia potrzebnego zestawienia należy rozwinąć listę wyboru w pozycji Rodzaj zestawienia i kliknąć w jedną z ponad dwudziestu dostępnych pozycji. Dodatkowo można ograniczyć dane prezentowane w zestawieniu do określonego zakresu dat (predefiniowanego lub własnego).
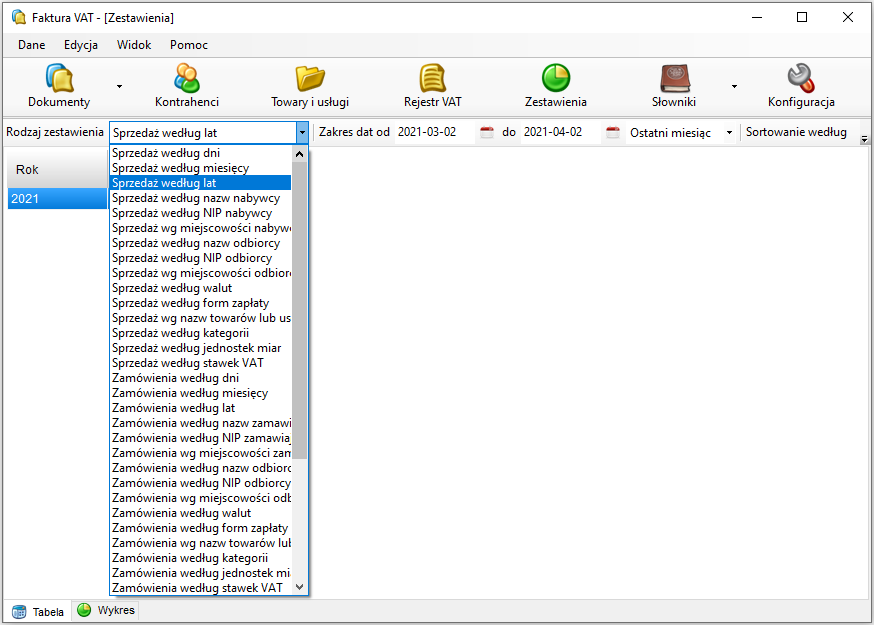
W przypadku wykresu graficznego możliwe jest wybranie dodatkowych opcji takich jak kierunek sortowania słupków oraz widoczność etykiet i wartości.
Słowniki
Słowniki to tabele z danymi usprawniające pracę z programem, pozwalają bowiem na zapisanie często powtarzających się danych w celu szybkiego wczytania ich podczas tworzenia dokumentów. Część słowników jest już predefiniowanych w programie: zawierają domyślne dane, które mogą być edytowane lub uzupełniane. Ponadto Użytkownik może dodać własne pozycje.
Program zawiera następujące słowniki: Rodzaje kontrahentów, Kraje, Kategorie towarów i usług, Jednostki miary, Stawki VAT, Grupy numeracji dokumentów, Formy płatności, Waluty, Uwagi do dokumentów, Powody korekty, Definicje dokumentów.
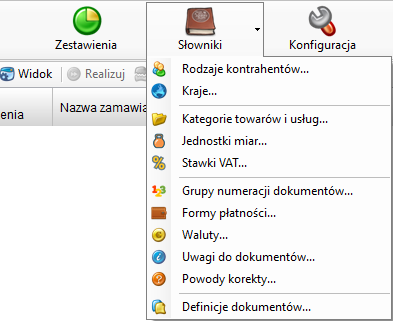
Otwarcie danego słownika odbywa się poprzez wejście w opcję Słowniki i wybranie z menu odpowiedniego słownika lub poprzez przyciski na oknach edycji na których dany słownik jest wykorzystywany.
Konfiguracja programu
Aby otworzyć okno Konfiguracji należy kliknąć ikonę Konfiguracja w głównym menu. W górnej części znajduje się panel zakładek Konfiguracji. Poniżej opisano poszczególne zakładki:
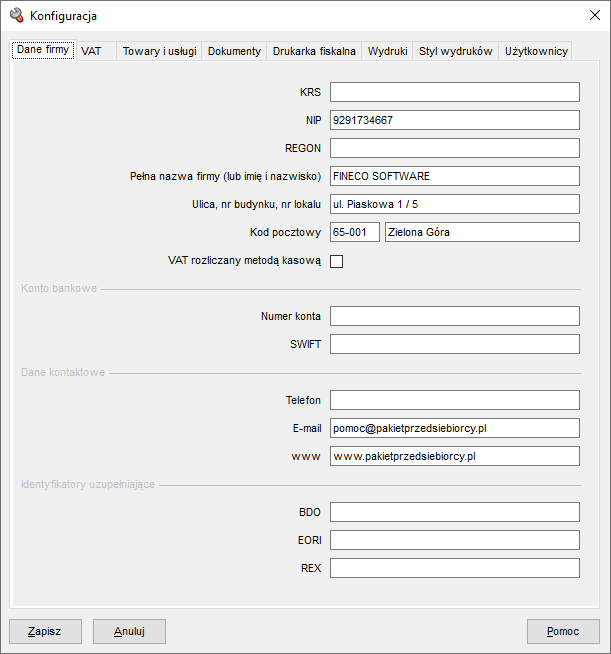
- Dane firmy
Zakładka zawiera pola przeznaczone na wpisanie danych firmy, które są umieszczane na wydrukach faktur w sekcji Sprzedawca. Ponadto znajdują się tu pola pozwalające na zapisanie następujących danych:
Dane kontaktowe: telefon, e-mail, adres strony www. Wpisane tu informacje znajdą się na wydrukach dokumentów. Wypełnienie pola E-mail jest niezbędne do wysyłki faktur z poziomu programu.
Konta bankowe: Po wpisaniu poprawnego numeru rachunku bankowego program automatycznie uzupełni nazwę banku oraz SWIFT (pod warunkiem, że komputer jest podłączony do Internetu).
Identyfikatorów uzupełniających: BDO, EORI oraz REX.
- VAT
Zakładka zawierająca opcje dotyczące rozliczania podatku VAT.
- Towary i usługi
Zakładka umożliwiająca ustawienie następujących parametrów:
- sposobu wyliczania cen na dokumentach (od netto lub od brutto).
- własnych nazw dla cen sprzedaży,
- ilości miejsc po przecinku w jednostkach miar,
- włączenie opcji wyboru funduszy promocji produktów rolno-spożywaczych w kartotekach towarów.
- Dokumenty
Zakładka ta zawiera parametry definiujące zachowanie programu i sposób generowania dokumentów. W tym miejscu znajdują się opcje dotyczące m.in.:
- sposobu wyliczania zestawienia VAT,
- rodzaju rabatów,
- wyróżniania czerwoną czcionką dokumentów nierozliczonych, dla których upłynął termin płatności,
- automatycznego wyświetlania okna kontrahentów oraz towarów i usług podczas wystawnia faktur,
- domyślnie wyświetlanych cen na dokumentach,
- modyfikacji dokumentów.
- Rozliczenia
Zakładka ta zawiera parametry konfigurujące numerację i nazewnictwo dokumentów kasowych: kasa przyjęła (KP) oraz kasa wydała (KW).
- Kontrahenci
Zakładka ta zawiera opcje ułatwiające zarządzanie bazą kontrahentów w programie, m.in. parametry umożliwiające dodanie danych rolnika ryczałtowego w przypadku wystawiania faktur VAT-RR. Zaznaczenie opcji "Do wysyłania wiadomości korzystaj z zewnętrznego domyślnego programu pocztowego" powoduje wykorzystanie zewnętrznej aplikacji (np. Windows Live Mail, Thunderbird) do wysyłki dokumentów wystawionych w programie.
- Drukarka fiskalna
Zakładka ta umożliwia włączenie drukowania paragonów na drukarce fiskalnej oraz skonfigurowanie połączenia z drukarką fiskalną. Program współpracuje tylko z drukarkami zgodnymi z protokołem POSNET oraz THERMAL.
- Wydruki
Zakładka ta zawiera opcje dotyczące wydruku daty na fakturach oraz umożliwia wskazanie plików graficznych (logo oraz pieczątki) dołączanych do wydruków.
- Styl wydruków
Zakładka ta zawiera parametry definiujące styl wydruków: rozmiary marginesów, krój czcionki, wielkość czcionki, kolor czcionki, wypełnienie nagłówków tabel, a także włączenie/wyłączenie wydruku stopki.
- Użytkownicy
Zakładka ta umożliwia zabezpieczenie wejścia do programu hasłem (oddzielnym dla każego użytkownika), dodawanie i usuwanie użytkowników oraz określanie uprawnień dla każdego z nich.
Aktualizacja programu
Średnio raz w miesiącu udostępniana jest Użytkownikom kolejna wersja programu. Program ma wbudowany mechanizm wykrywania dostępności nowej wersji i w przypadku pojawienia się aktualizacji program automatycznie ją pobiera.
Tworzenie kopii bezpieczeństwa
Wszelkie dane przechowywane są na komputerze Użytkownika. Zatem to Użytkownik odpowiedzialny jest za ich bezpieczeństwo. W programie istnieje mechanizm pozwalający na ekport wszystkich danych do zewnętrznego pliku oraz na import danych z zewnętrznego pliku. Awarie baz danych nie zdarzają się, o ile nie uległ uszkodzeniu nośnik, na którym dane te są zapisane. Niemniej jednak zalecane jest możliwie częste eksportowanie danych na wypadek awarii komputera lub nośnika, na którym są przechowywane lub na wypadek kradzieży lub zagninięcia komputera. Zalecane jest tworzenie kopii danych na zewnętrzny nośnik: pendrive, płytę CD lub DVD, pocztę e-mail, FTP, kartę pamięci, chmurę, itp.
W celu wykonania kopii danych należy wybrać opcję Dane - Eksport bazy danych i wskazanie lokalizacji oraz nazwy pliku do którego baza danych ma zostać wyeksportowana. Aby przywrócić dane z kopii należy wybrać opcję głównego menu Dane - Import bazy danych i wskazać wyeksportowany wcześniej plik.
W programie istnieje mechanizm przypominania o konieczności utworzenia kopii danych. Wówczas program przy zamknięciu pyta czy wykonać kopię danych, a następnie wskazuje okno wyboru folderu do którego dane mają zostać zapisane. W takiej sytuacji nazwa pliku generowana jest automatycznie i zawiera oprócz nazwy programu datę i godzinę utworzenia kopii. Po dokonaniu kopii zalecane jest sprawdzenie czy plik z kopią danych na pewno został zapisany we wskazanym miejscu.
Uwagi końcowe
Producent oprogramowania Fineco Software dołożył wszelkich starań, aby oprogramowanie było możliwe najbardziej funkcjonalne i intuicyjne oraz spełniało oczekiwania jak najszerszej rzeszy Użytkowników oraz aby niniejsza instrukcja w możliwie szerokim stopniu wyczerpywała temat. W przypadku braku odpowiedzi na dany temat w niniejszej instrukcji oraz w FAQ, prosimy o wysłanie pytania przy użyciu formularza kontaktu na stronie https://www.finecosoftware.pl/kontakt.
W przypadku pojawienia się błędów w programie prosimy o ich zgłaszanie poprzez formularz na stronie https://www.finecosoftware.pl/kontakt.
W przypadku chęci zaproponowania nowej funkcjonalności lub zmian, które zdaniem Państwa przyczyniłyby się do polepszenia programu prosimy o wysyłanie zgłoszeń poprzez formularz na stronie https://www.finecosoftware.pl/kontakt.